# 仪表板设计器界面介绍
仪表板设计器是一个所见即所得的进行数据分析和可视化的工具,仪表板设计器界面如下图所示:
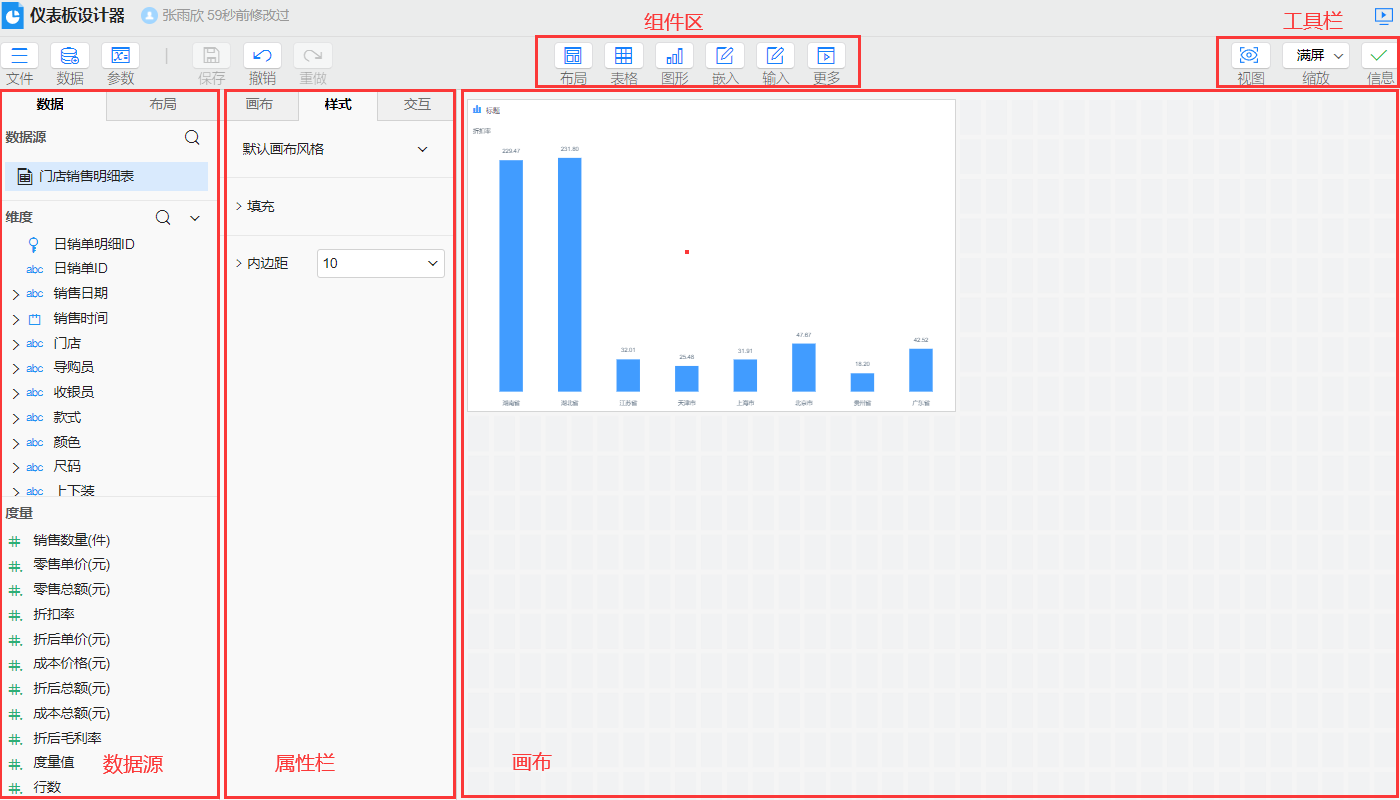
可以将其划分为如下几个区域:
- 组件区:提供了丰富的可视化组件,如表格、图形、输入组件等,可以使用拖拽的方式从组件下拉面板中将组件快速添加到画布
- 数据源:数据源区域列出了可以用于可视化分析的可用数据模型,也可以添加数据模型、添加表内数据加工、定义模型间的关联关系、增加计算字段、删除数据模型等
- 属性栏:显示画布中当前选中组件的可配置属性,包括:当前组件、样式、交互等
- 画布:画布是可视化组件布局的区域,可以在画布中添加任意组件,并通过拖拽的方式,任意布局组件的位置
- 工具栏:工具栏中提供的是对仪表板的全局设置,如缩放、视图等
# 设计器快捷键
设计器快捷键:
| 功能 | Windows/Linux | macOS |
|---|---|---|
| 剪切 | Ctrl + X | Command + X |
| 复制 | Ctrl + C | Command + C |
| 粘贴 | Ctrl + V | Command + V |
# 查看引用
使用查看引用可以快速查看以及定位当前模型表、组件或参数在页面中被引用的地方。在设计器中,选中模型表或组件,点击鼠标右键,在弹出的菜单中选择查看引用选项即可查看引用列表,点击内容,可定位到对应组件或数据源,如下所示:
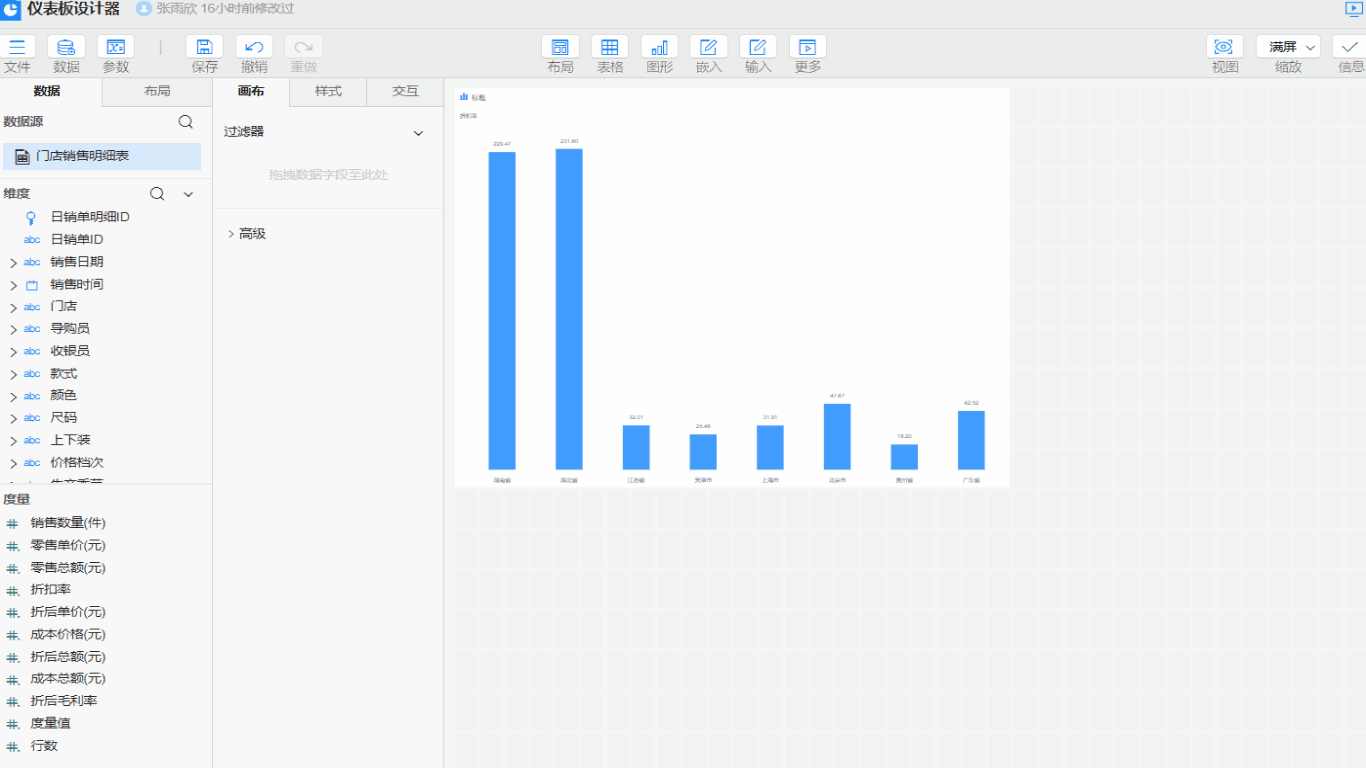
设计器中支持查看引用的内容如下:
- 数据模型查看引用:可以查看模型或字段被哪些组件属性引用
- 组件查看引用:可以查看选中组件被其他组件或数据源引用情况
- 参数查看引用:可以查看引用该参数的组件或数据源列表
# 快速修改引用错误
删除被引用的模型表、组件以及参数时,会弹出引用该内容的列表,当强制删除后,被引用的地方出现报错。同时右上角信息处会显示错误提示,点击可快速定位错误,也就是删除内容被引用的地方。
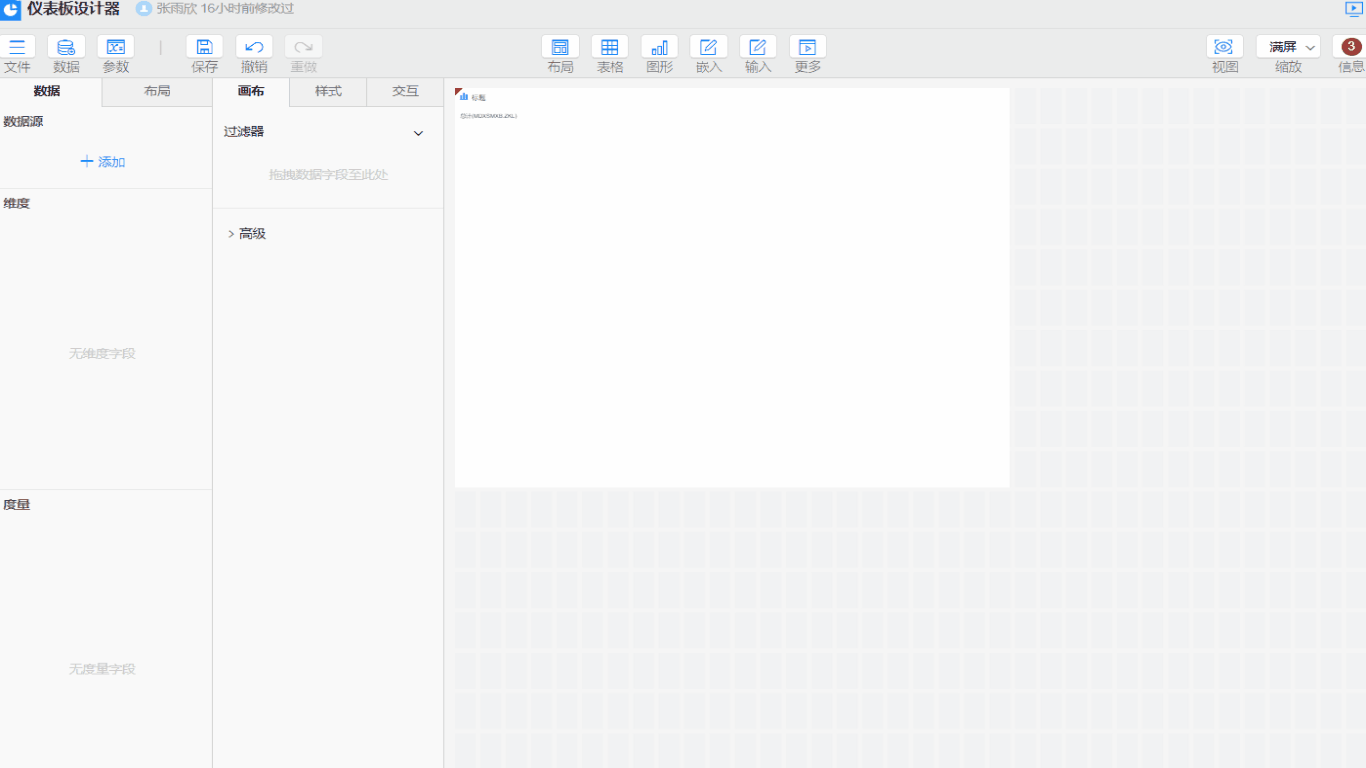
# 调整组件图层
在制作仪表板过程中,同一个区域中拖入较多组件会存在组件之间互相覆盖情况,可通过选中组件>右键菜单>排列,点击上移一层、下移一层等选项去调整组件图层层次的顺序,上层的组件会覆盖下面的组件。具体可操作选项如下:
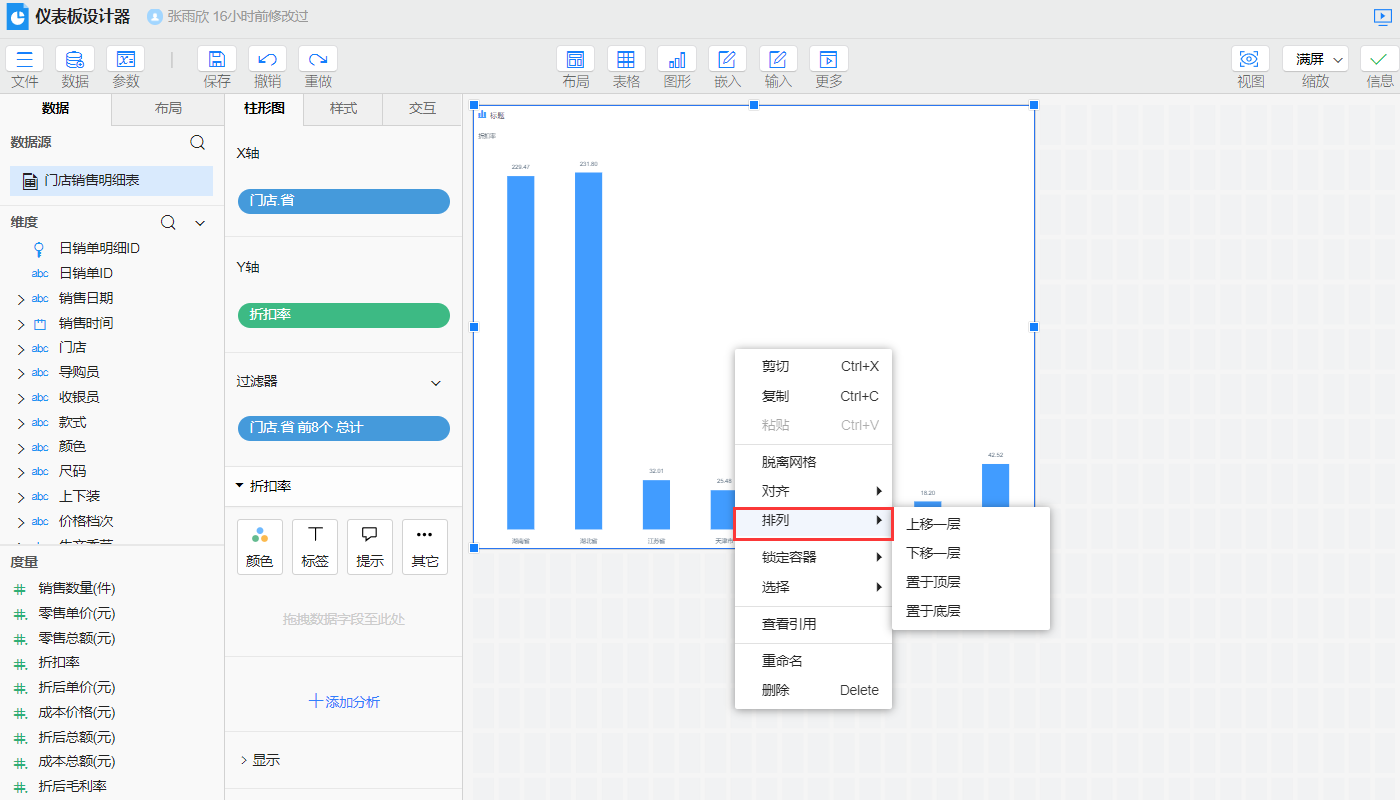
- 上移一层:将组件在图层中向上移动一层
- 下移一层:将组件在图层中向下移动一层
- 置于顶层:将组件置于图层最上面一层
- 置于底层:将组件置于图层最下面一层
技术原理
- 这里的图层,对应
z-index属性 - 固定宽度布局是一种流式布局,如果需要调整组件在图层中的顺序,则需要组件脱离网格
# 组件大纲树
在设计器中拖入组件制作内容时,会依据拖入顺序以及包含关系自动生成组件大纲树,点击右上角视图即可查看。借助大纲树有以下优点:
- 快速定位组件在画布中的位置
- 能清楚看到组件之间的包含关系,快速调整布局
- 右键弹出菜单可对其进行快捷操作
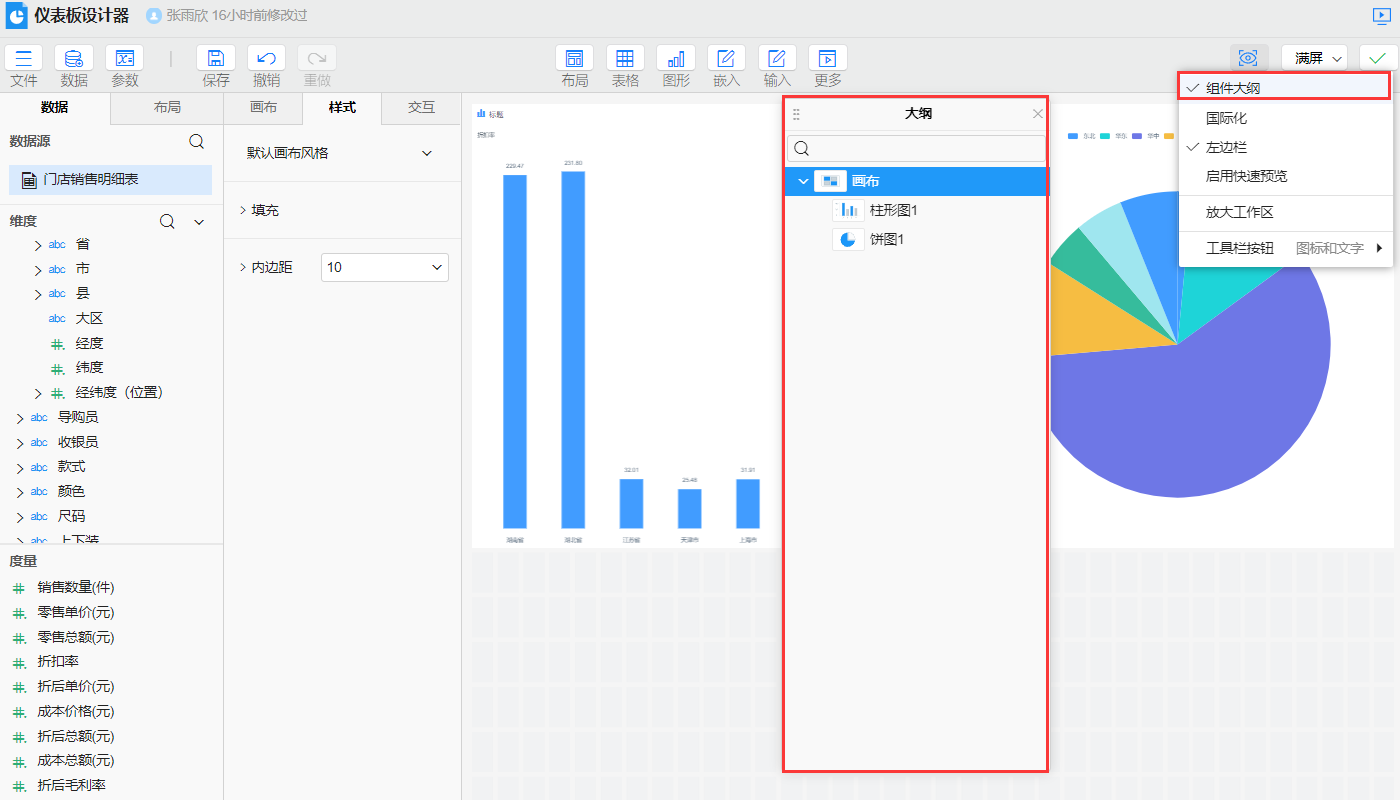
# 快速预览
仪表板的组件每次取数时,都会发起一次数据的查询请求,当数据量较大时,一定程度上会影响编辑仪表板时的性能,通过启用快速预览,在工具栏>视图>快速预览中设置,启用快速预览限制查询的数据行数,即限制仪表板设计器查询数据时,最多只能查询5000行数据:

是否有帮助?
0条评论
评论