# 报表属性
# 冻结行列
当报表的水平或垂直方向超过了一页的宽度时,可以通过设置冻结行列,实现在滚动表格到另外区域时,特定的行和列仍然可见。 冻结行列只能冻结单元格上侧的行和左侧的列。
# 添加冻结行列
在报表设计器中,点击工作表的空白处,在右侧属性栏>冻结行列设置,操作如下:
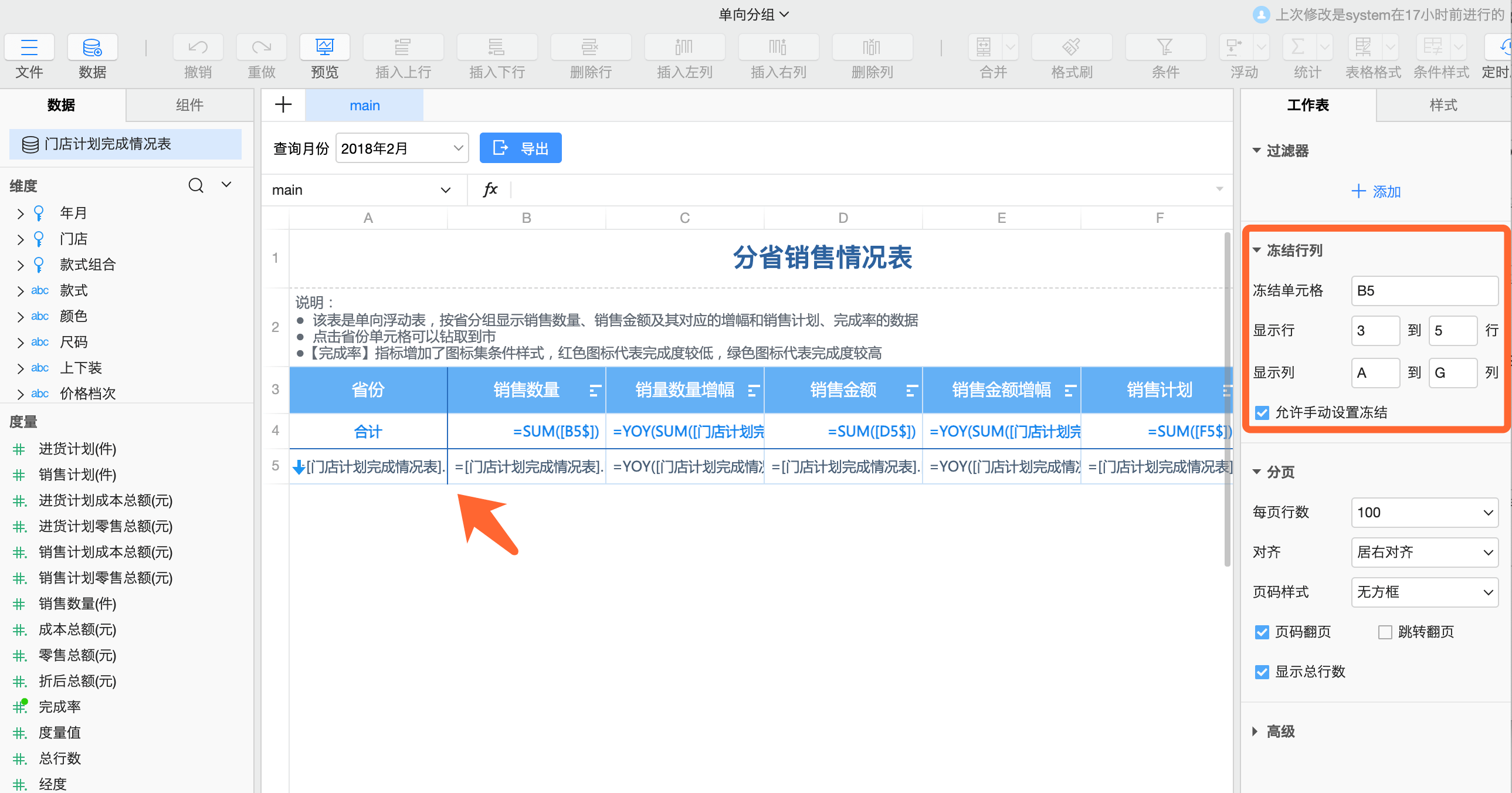
- 冻结单元格:设置
B5,当滚动表格时,B5单元格的上方和左侧是一致可见的 - 设置冻结线显示的范围:可设置行标题(列标题)上不显示冻结线
- 显示行:设置
3到5行,1、2行分别是标题和说明文字,不会显示冻结线 - 显示列:设置
A到G行,表示冻结线显示列的范围
- 显示行:设置
冻结说明
- 快捷设置冻结:选中
B5单元格,右键选择冻结窗格,同样可以达到效果。但是冻结线显示范围仍然需要在工作表属性上设置 - 取消冻结:操作方式类似冻结操作。也可以选中任意单元格,右键选择
取消冻结
冻结规则示例如下:
| 冻结内容 | 冻结单元格属性 |
|---|---|
| 冻结首行 | A2 |
| 冻结首列 | B1 |
| 冻结首行和首列 | B2 |
| 冻结第一行,冻结A/B列 | C2 |
| 冻结前两行,冻结第一列 | B3 |
# 设置冻结线的样式
系统自带的每个主题都带有冻结线的样式配置,也可以在工作表中自定义设置。选中工作表空白处,在右侧属性栏>样式>表体中,展开冻结线,可以设置颜色和线条粗细(单位为px)。
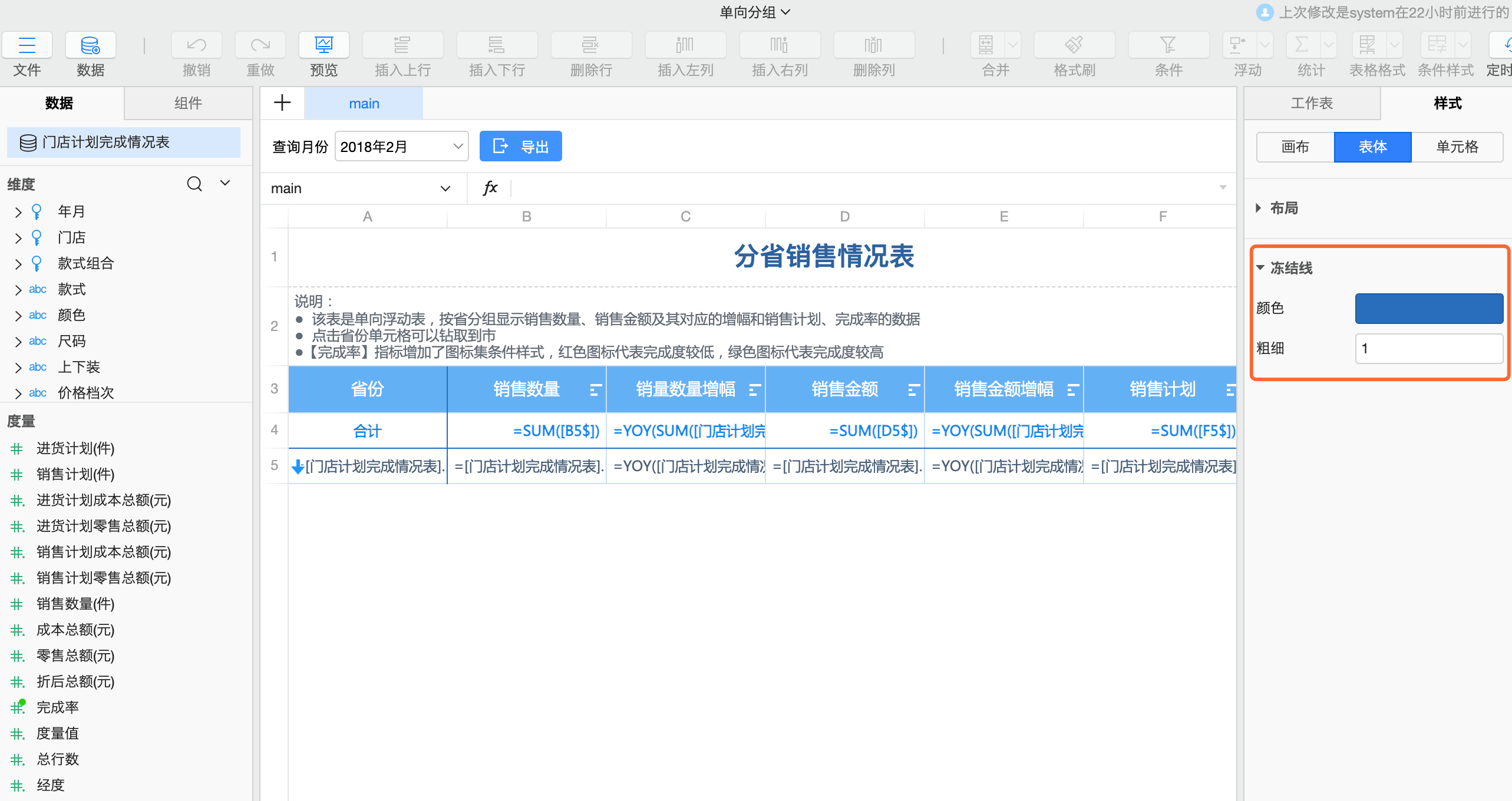
# 报表分页
报表数据量比较大时,可以设置数据分多页展示,便于查看数据。设置报表分页操作步骤如下:
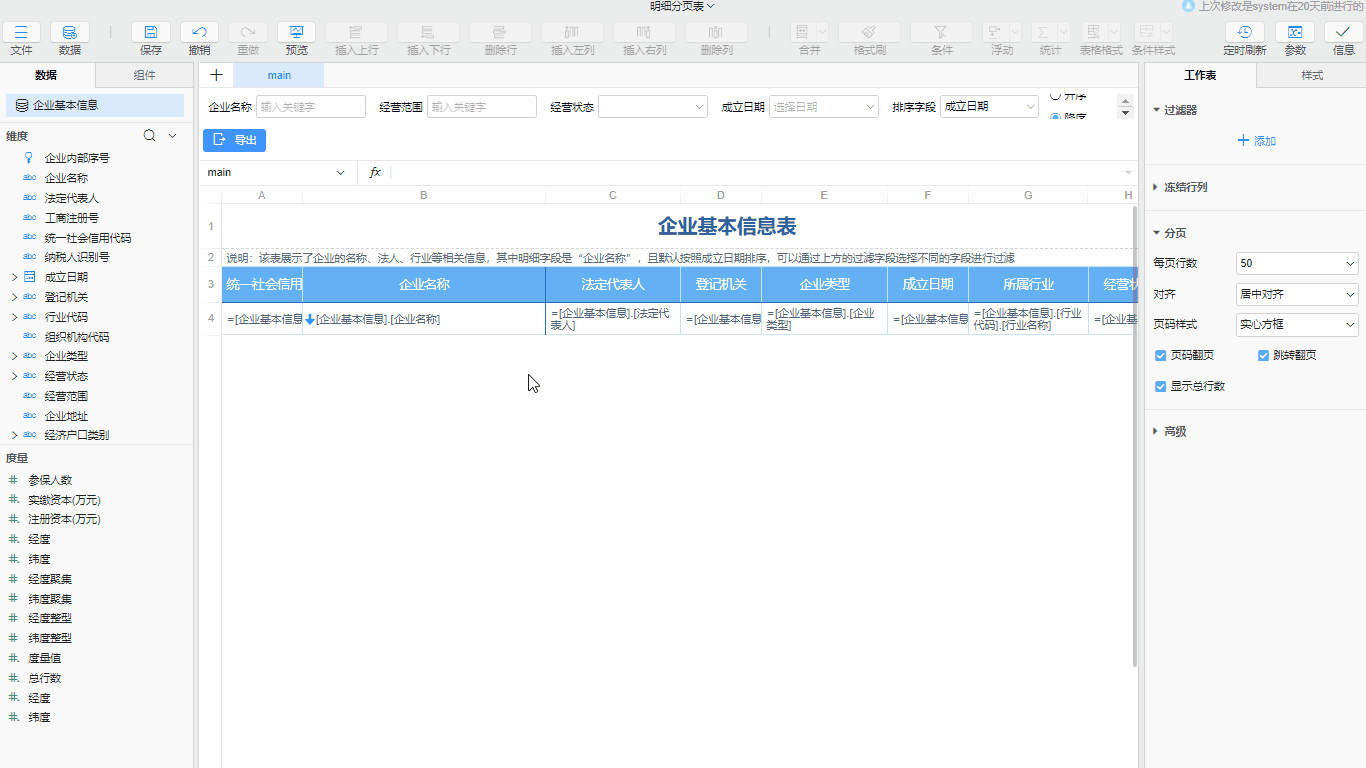
- 启动分页:选中浮动主单元格,在右侧属性栏>单元格>浮动下,勾选启用分页
- 设置分页属性:点击工作表的空白区域,在右侧属性栏>工作表下,展开分页即可设置。这些属性均有默认设置,可以按需修改
- 每页行数:每页显示的数据条数
- 对齐:分页栏在报表底部的显示位置,可以设置为居左、居中或居右
- 页码翻页:勾选后显示页码数字,可以点击数字跳转
- 页码样式:页码数字的背景样式
- 跳转翻页:勾选后在分页栏显示页码输入框,输入页码点击跳转翻页
- 显示总行数:勾选后在分页栏显示报表数据的总条数,查询总条数会耗费额外的数据资源
示例地址: 明细分页表 (opens new window)
分页设置说明
一个工作表中,同时只能允许一个浮动范围设置了分页。如果有多个浮动范围启用了,只会第一个生效。
# 打印
报表支持打印功能,在设计器左上角,点击文件>报表选项>打印可以设置打印属性。
# 打印页面排版设置
报表支持对打印页面进行相应排版的设置,基本属性如下:
- 纸张大小:可根据需要选择常见的纸张类型,如
A4,A5。也可以选择自定义大小,自定义宽和高(厘米) - 起始页码:一般用于自定义选择打印页面时,对页码的控制。如设置起始页码为
2,打印第一页的页码就为2。选择打印的页面为仅限页码为偶数的页面时,包括第一页在内的其他页码为偶数的页面就会被打印 - 缩放:可根据需要选择
根据纸张调整缩放或者自定义缩放比例- 根据纸张调整缩放后:可根据需要选择将
整个报表打印在一页、所有列打印在一页、所有行打印在一页、自定义 - 自定义缩放比例:可自定义设置缩放百分比
- 根据纸张调整缩放后:可根据需要选择将
- 垂直居中:默认不勾选表示居上,勾选表示表体在页面垂直居中
- 水平居中:默认勾选,勾选表示表体在页面水平居中,不勾选表示居左
- 页眉:可以设置页眉,以及页眉到页面顶部距离
- 页眉显示格式:可设置为
无、第1页、第1页,共?页 - 距离:后边的距离框,可调整页眉与页面顶部的距离(厘米)
- 页眉显示格式:可设置为
- 页脚:可以设置页眉,以及页眉到页面底部距离
- 页眉显示格式:可设置为
无、第1页、第1页,共?页 - 距离:后边的距离框,可调整页眉与页面底部的距离(厘米)
- 页眉显示格式:可设置为
# 打印区域设置
打印时,可以对打印的区域进行设置。以下方打印报表前10行为例:
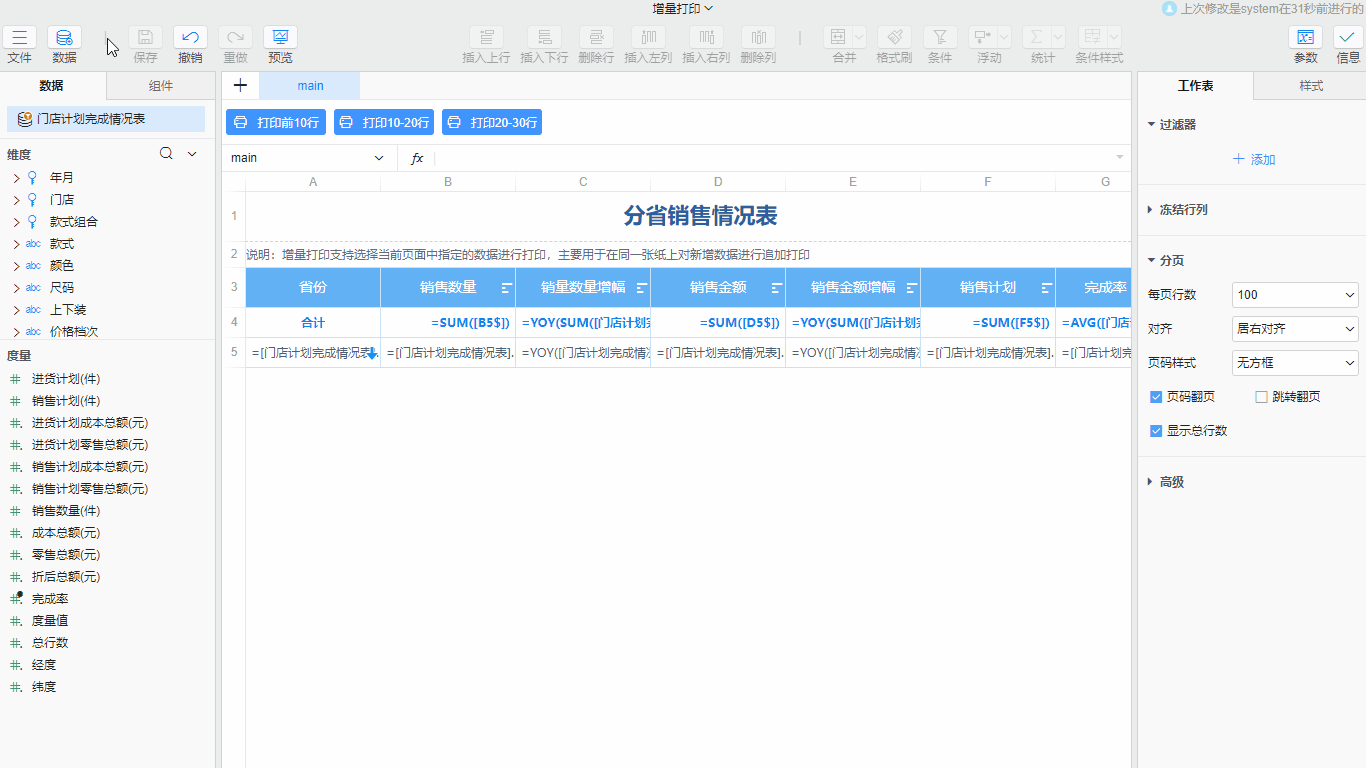
- 报表标题部分制作
- 在文件>报表选项>打印>打印区域处进行设置,如
A1:G10 - 门户查看界面查看点击打印按钮查看打印效果
# 分页打印设置
报表支持对分页打印进行如下设置:
- 数据量过多分页后,后面的分页没有标题行,可将指定区域设为分页的标题行
- 双面打印,一侧装订时,可将奇数页和偶数页的左右边距对调,实现正反页的边距一致
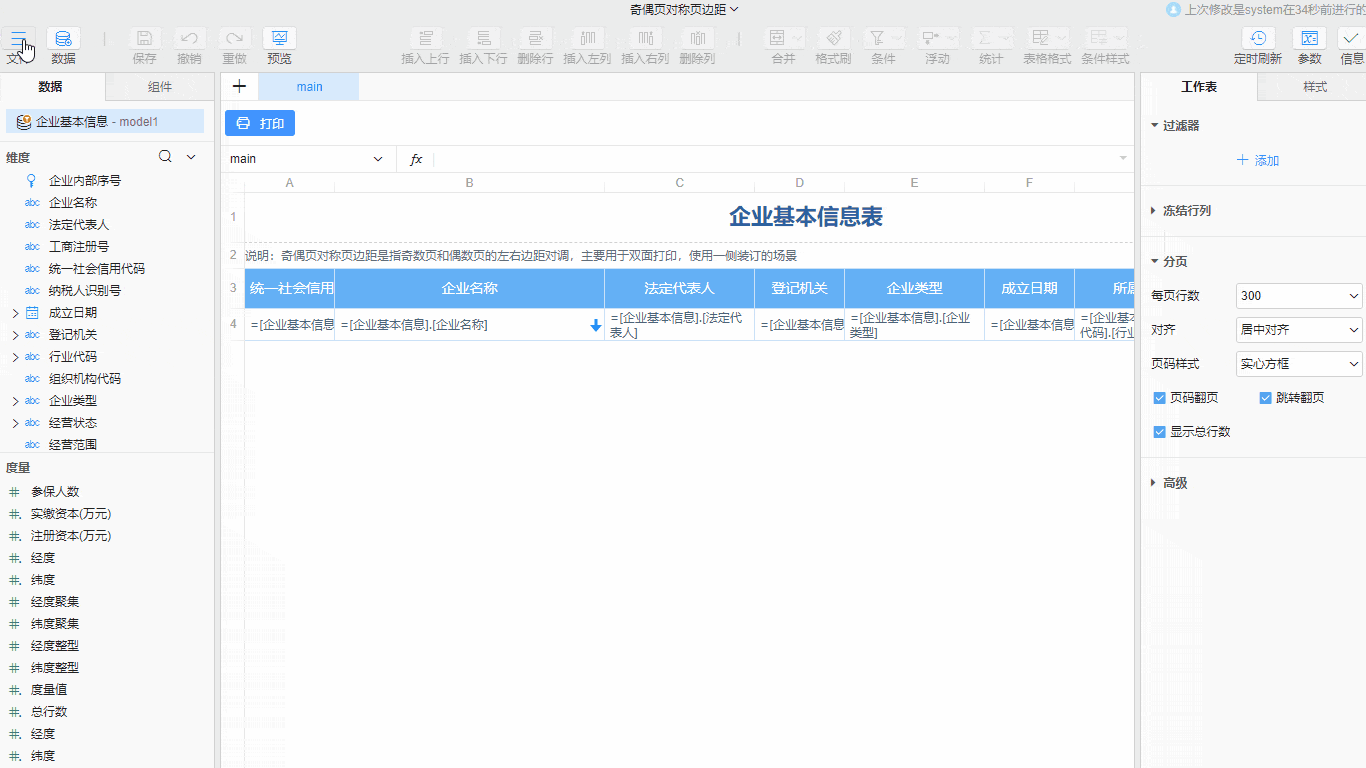
示例地址:奇偶页对称页边距 (opens new window)
- 报表标题部分制作
- 在文件>报表选项>打印>顶标题行处进行设置,如想要第三行为分页标题行,就可以设置为
3 - 勾选对称页边距
- 门户查看界面查看点击打印按钮查看打印效果
# 套打
套打一般用于单据或者凭证上,将已有内容按一定的格式打印出来,以下方打印发票为例:
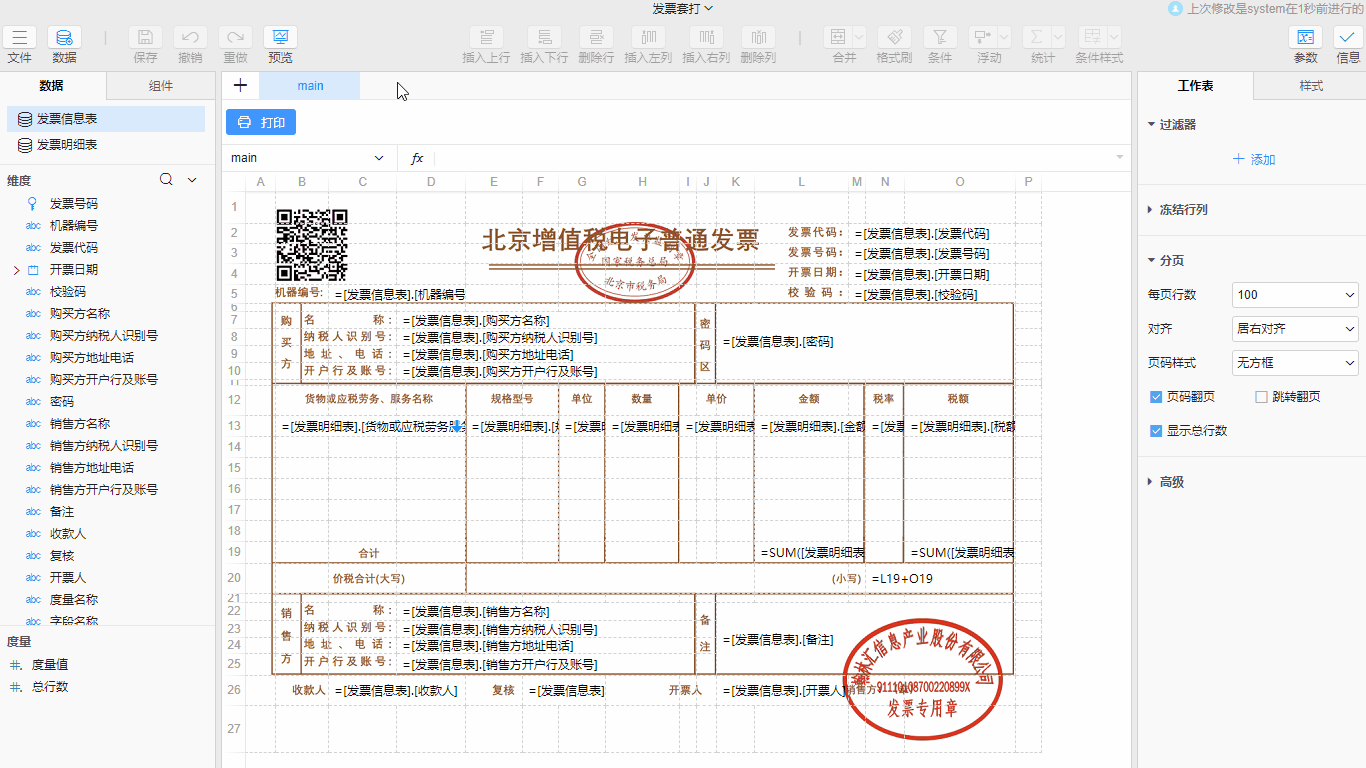
- 报表表体部分制作
- 在文件>报表选项>打印处勾选套打进行设置
- 门户查看界面查看点击打印按钮查看打印效果
打印小贴士
需要在权限操作处勾选打印功能,才能在门户查看界面打印报表。
# 更多打印场景
- 如果一个报表使用了下拉框或其他输入组件筛选数据,想要实现打印全部数据,可以采用脚本实现。具体设置可见:DEMO (opens new window)
- 想要实现自行选择报表的打印行数,支持用脚本实现。具体设置可见:DEMO (opens new window)
# 水印
报表支持设置水印,在设计器左上角点击文件>报表选项>水印对报表设置水印,具体属性如下:
- 启用水印:勾选表示报表启用水印
- 水印类型:在水印类型处可选择
文字水印或图片水印 - 旋转:表示将水印顺时针旋转设置的角度
- 打印水印:勾选表示打印报表时,水印会随着报表一同打印出来
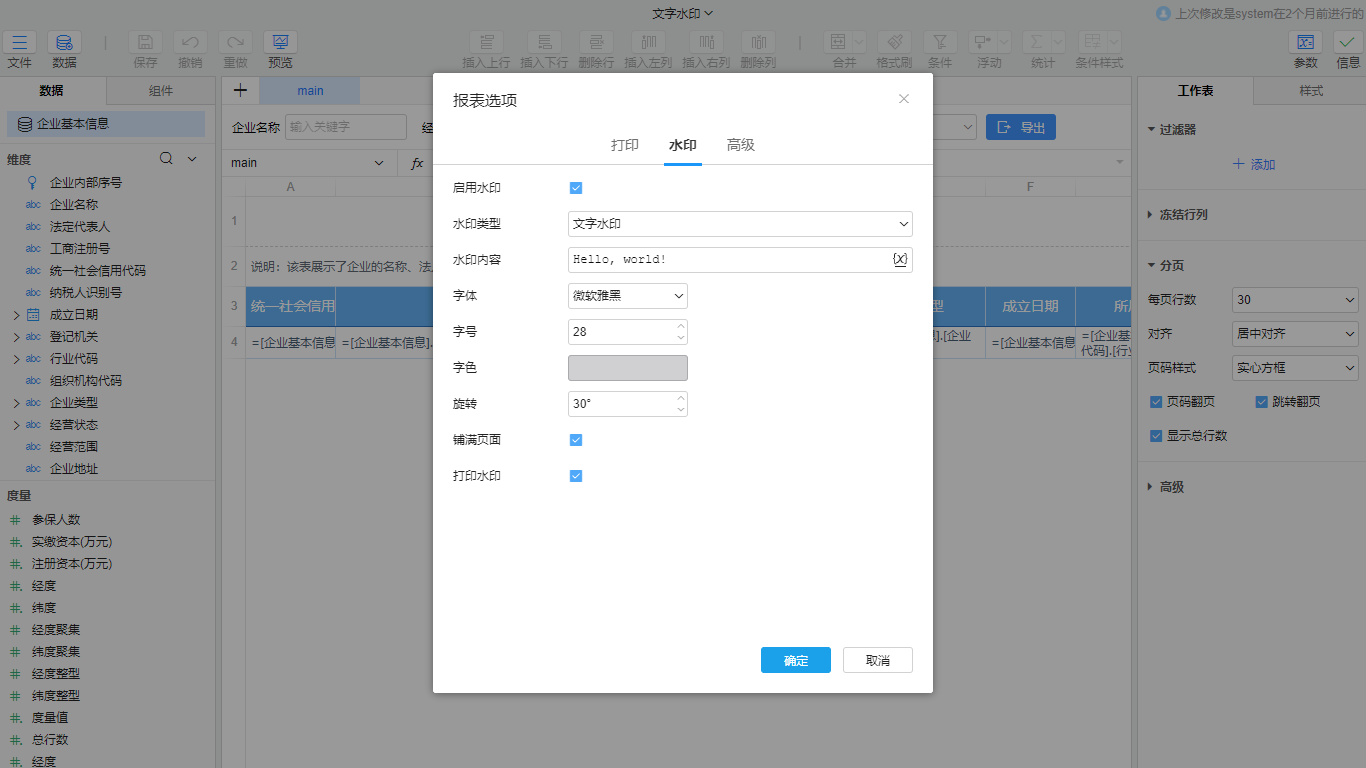
# 工作表更多属性
# 工作表显示条件
显示条件设置用于控制工作表的显示与隐藏,只有满足当前的显示条件时,工作表内容才会显示。
点击工作表空白处,在右侧属性栏工作表>高级>显示中设置,提供了如下选项:
- 显示
- 隐藏
条件:表达式动态设置工作表的显示隐藏。当表达式返回true则显示工作表,返回false则不显示工作表
优先级说明
在报表选项中设置默认显示工作表属性的内容为sheet1,如果该工作表设置了显示条件为隐藏,则默认设置不起作用,即计算界面不显示任何内容。
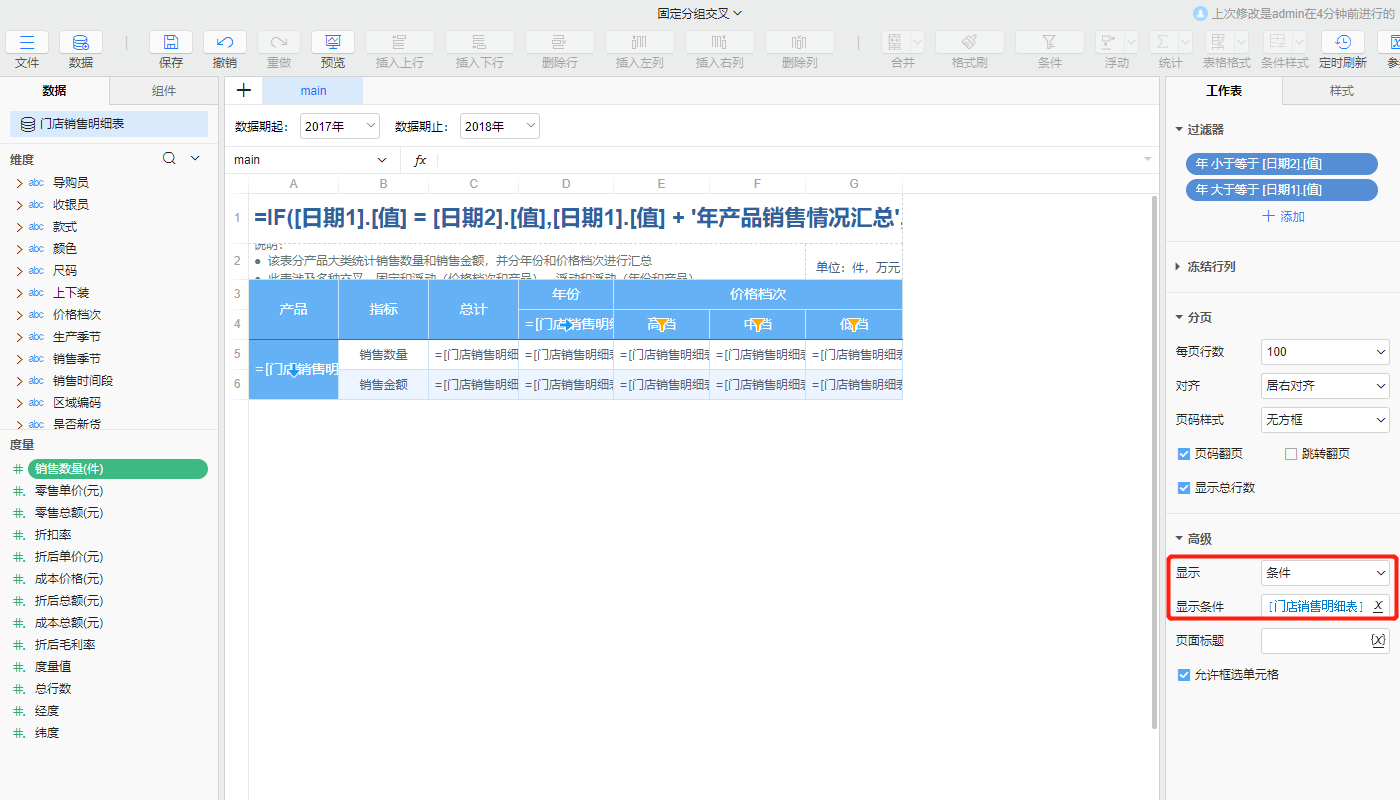
# 工作表浏览器页面标题
设置了工作表的页面标题属性,在查看页面当显示当前工作表时,浏览器标签页内容为该属性设置的值。例如使用标签页的切换实现动态显示多个工作表,每切换一个工作表,浏览器标签显示为对应页面的标题描述。
点击工作表空白处,在右侧属性栏工作表>高级>页面标题中直接输入内容。该属性缺省内容为报表的元数据名称。
示例地址:设置页面标题 (opens new window)
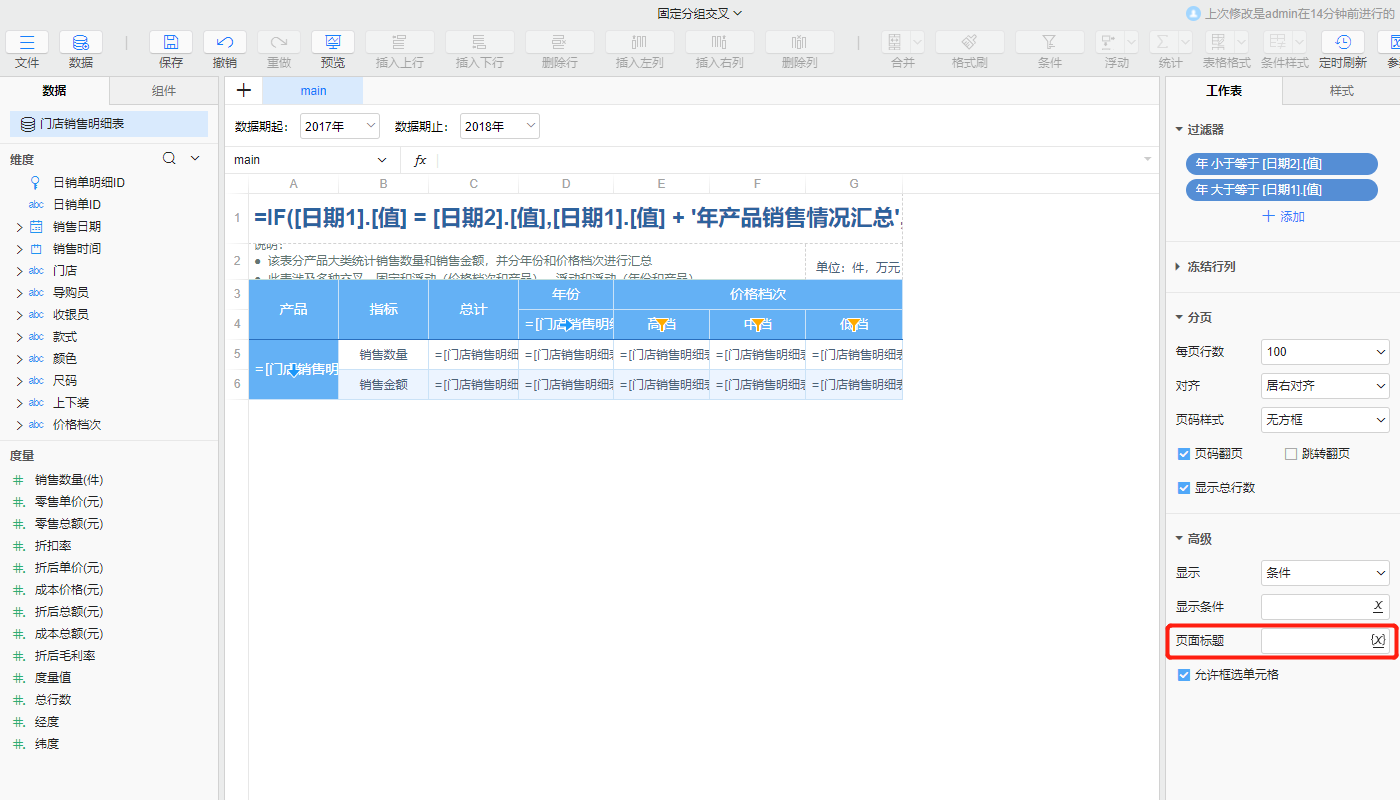
# 工作表允许框选单元格
允许框选单元格属性,是用于控制在报表查询界面是否能选中每个单元格。点击工作表空白处,在右侧属性栏工作表>高级中勾选允许框单元格该属性即可实现,该选项默认为勾选状态。
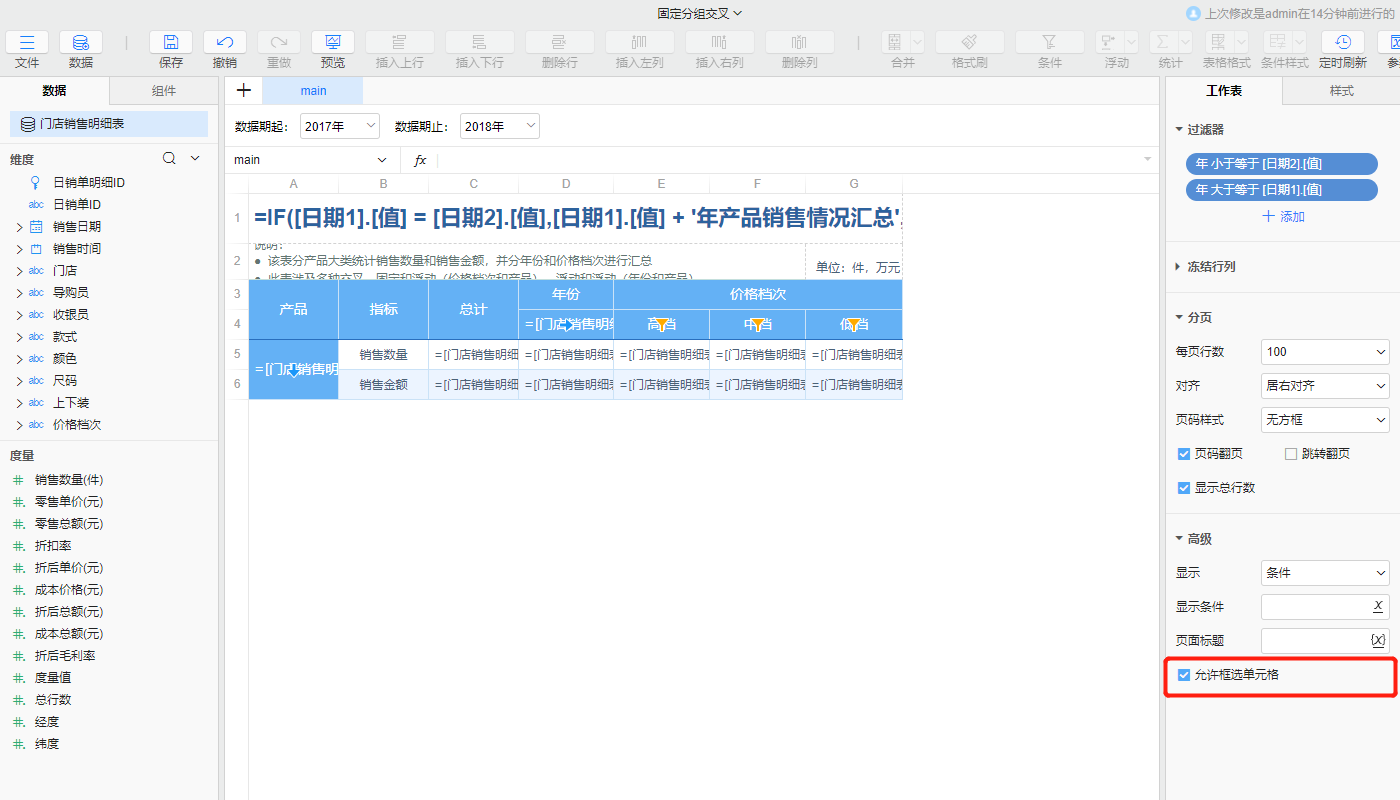
# 报表高级选项
在设计器左上角文件>报表选项中,可以设置报表的全局选项。