# 仪表板组件-多页面板
多页面板可以根据需求新增多个面板页面,每一页面板都可以任意组合组件形成一个数据卡片,一般与选项卡配合使用,同时只能显示一页面板的内容。如使用选项卡切换疫情指标,展示选中指标随时间的变化趋势:
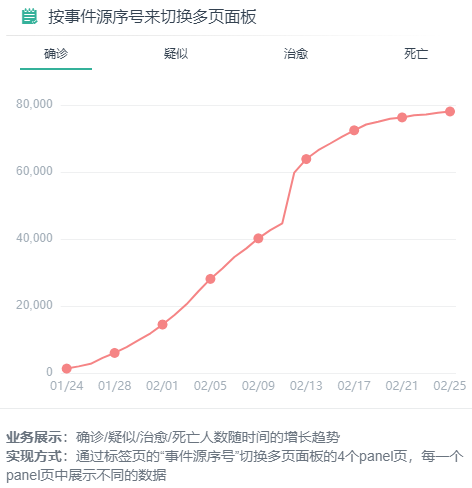
# 使用多页面板组件
多页面板用于多页面展示相关业务,通常配合标签页切换页面展示。以标签页demo中的按事件源序号来切换多页面板为例,如下是操作步骤:
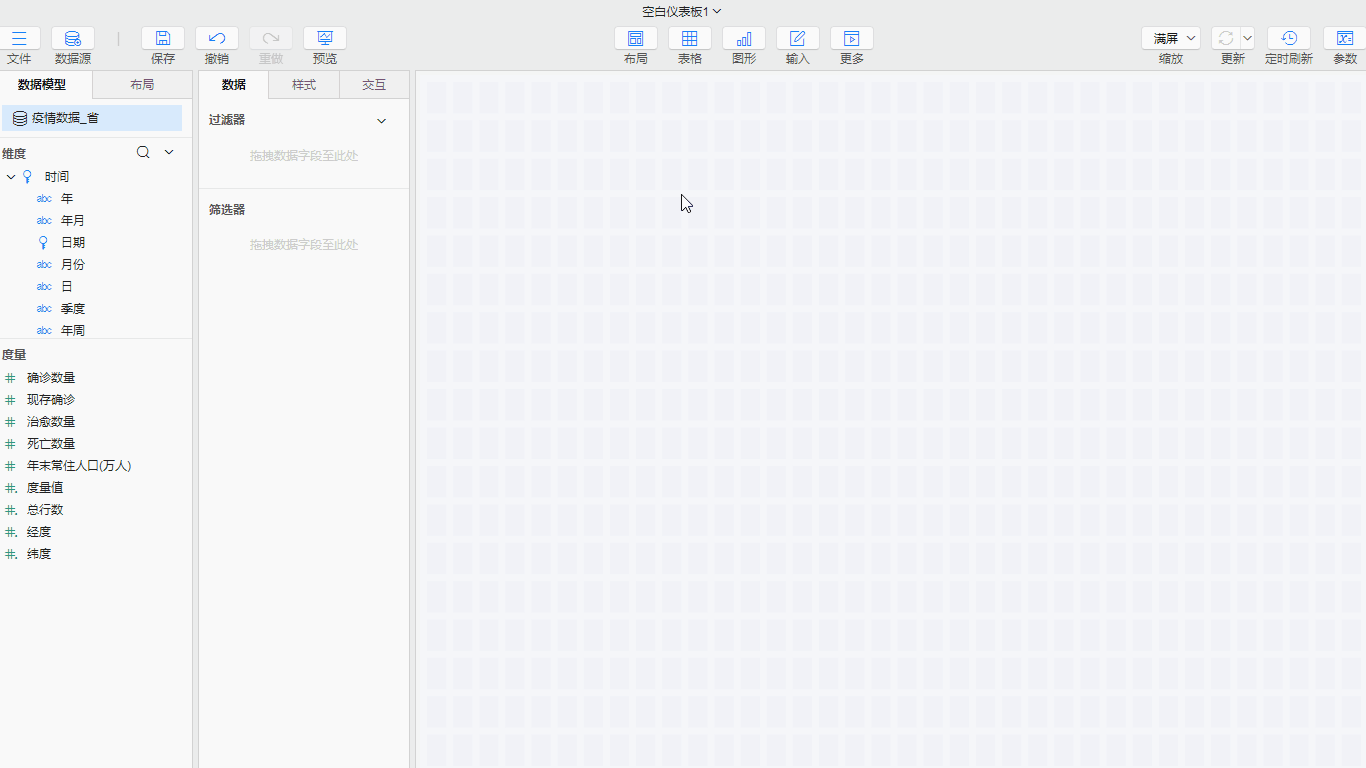
- 将多页面板组件拖入到画布中: 将布局>多页面板组件拖入到画布中
- 添加面板页面: 选中上一步拖入的多页面板组件,在该组件右上角下拉列表中点击添加,点击两次即可。由于拖入的面板默认提供了两个面板页,所以这里只需要再添加两个。这里的四个页面分别展示疫情四个指标(确诊、疑似、治愈、死亡)随时间变化趋势
- 每个面板页面填充内容: 选中组件右上角下拉分别依次选中对应面板页面设置内容,可以参考面板:
# 属性介绍
# 默认页
默认页,即第一次查看时显示的面板页面。选中多页面板组件,键盘上按一次ESC键,可以设置默认页内容。提供了两种设置方式:
- 选择固定值: 点击下拉框的箭头,在下拉列表中选择需要默认显示的页面
- 动态显示默认面板: 点击下拉框的箭头,编辑条件进行动态显示。一般是配合用户使用。例如根据用户所在用户组决定显示哪个页面。表达式为
IF([用户].[部门]=[用户组名],'panel1','panel2')

# 名称
面板页面的名称,可以修改。切换到需要修改名称的面板页面,在样式>名称重命名,名称是唯一的,不能重复。
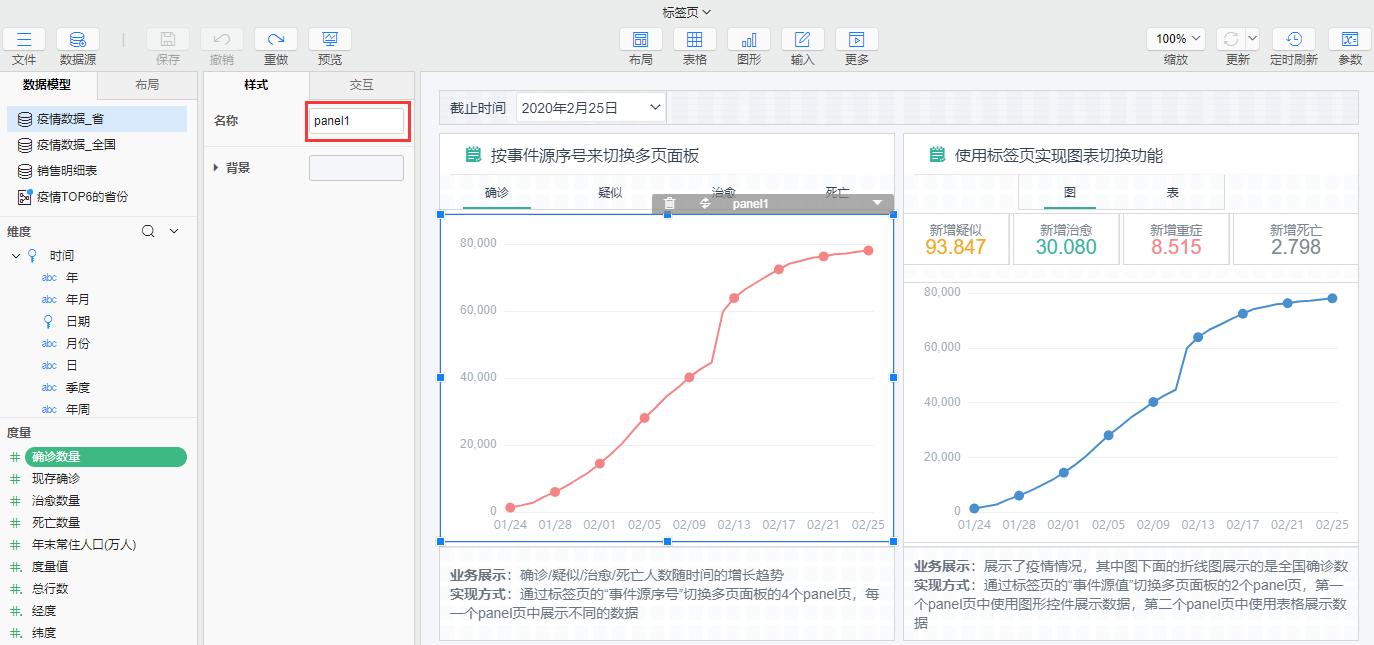
# 面板页面管理
多页面板的添加,删除,复制和移动面板页面功能,选中多页面板,在多页面板组件的右上角菜单中进行相关操作。
# 添加
添加新的面板页面,点击菜单中的添加按钮,即可添加一个新的面板页面。新的面板页面的命名是根据系统中生成的页面顺序自动在panel后面+1,且名称是当前面板中唯一的。
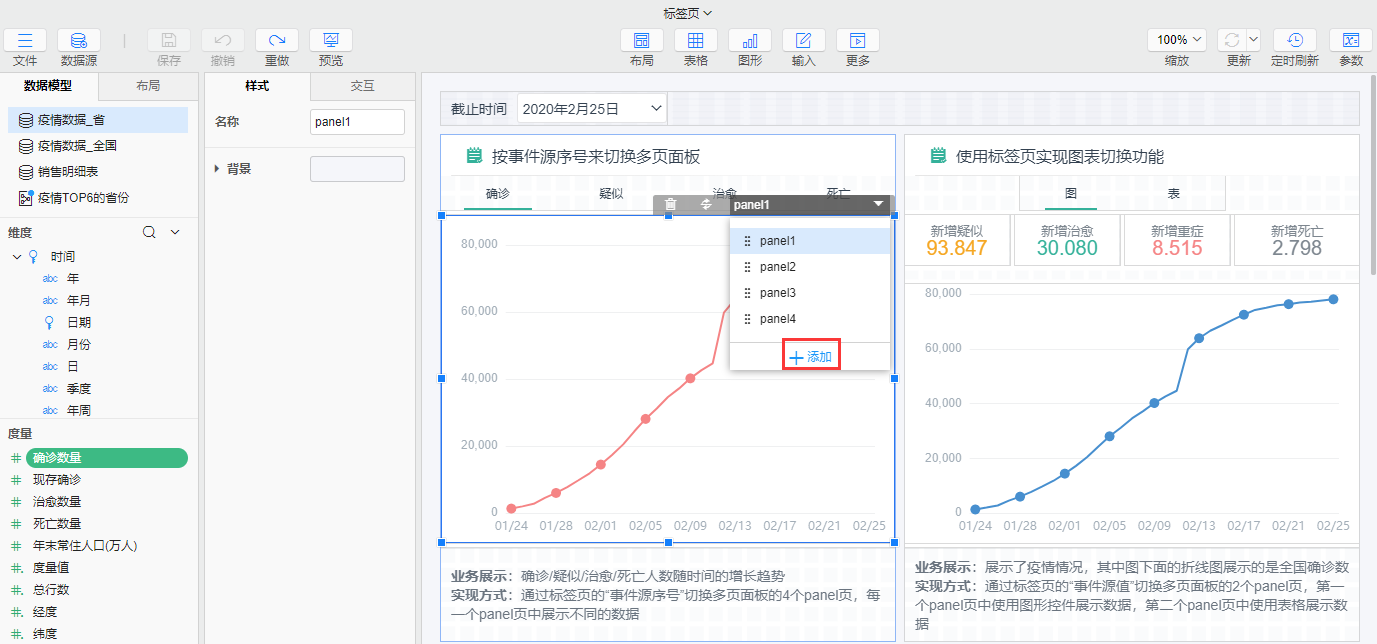
# 删除
删除选中页面,点击选中页面后面的删除按钮,即可删除当前选中页面,可以通过撤销键撤销此操作。
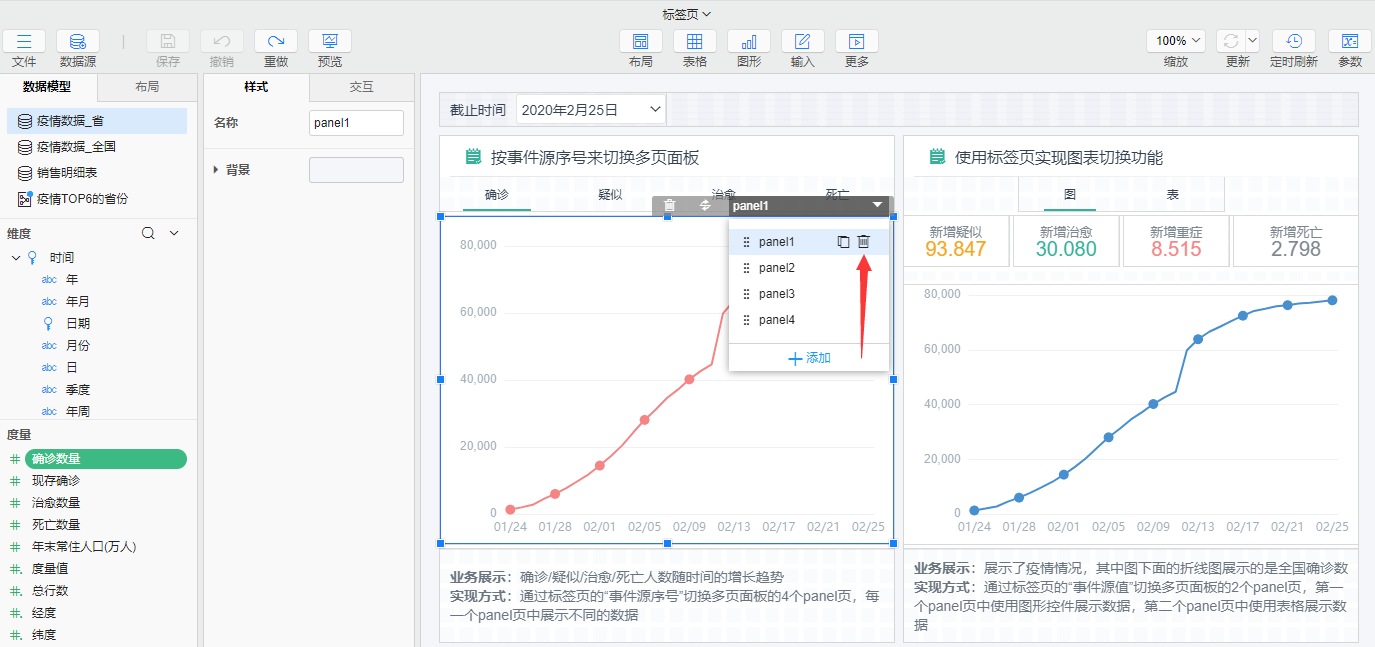
# 复制
复制选中页面,点击页面后面的复制按钮,即可复制当前选中页面。复制的页面的命名是根据系统中生成的页面顺序自动在panel后面+1,且名称是当前面板中唯一的,并排序在所复制页面的后面。
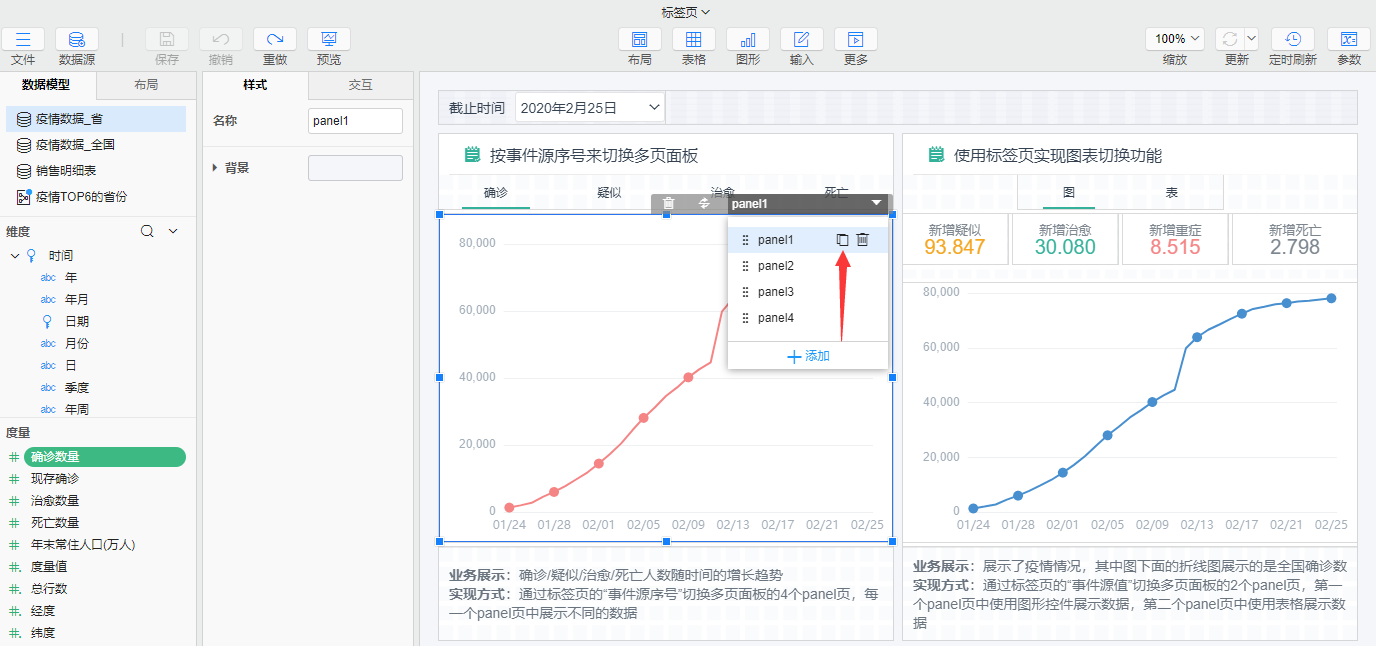
# 移动
移动选中的页面,鼠标左键按住页面前面的移动按钮,将其移动到期望位置。

TIP
当多页面板中的面板没有被组件占满时,点击面板的空白处即选中多页面板,此时多页面板的右上角处会出现页面管理菜单,点击下拉框箭头即可进入。再按一次ESC键可以进入到多页面板的默认页编辑处。
如果多页面板中的面板被组件占满时,点击面板中的组件时,此时需要按一次ESC键才能返回到多页面板的页面管理菜单,点击下拉框箭头即可进入。再按一次ESC键可以进入到多页面板的默认页编辑处。